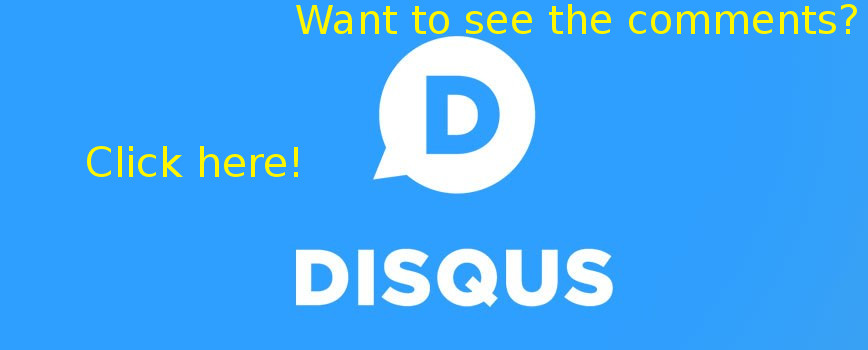Pro vim development environment 1: basics and motivation
Pro "haxxors" and coders can live without a full-blown IDE and usually prefer a good editor, a good terminal, a good operating system, scripts and habits.
One such good editor is vim and I thought why not blog down some tips&tricks?
Aside of writing down some neat tricks I wrote and wrote and wrote and my text became a spaghetti whose half is for vim-novices and other half is for mid level and "at least casual" vim users so I thought I seperate these two into their own blog posts or maybe later who knows add more and more parts to this little "vim dev env series".
Why you should use vim as a devenv
Those who already know vim at least a bit just skip this section and likely the next few too. This is for those who are new to vim and its philosophy.
I will be short because one can read about this at other places, but what most people, who do not get vim gets wrong, is that they do not get what the modal nature of the editor is for and why it helps.
I think you start appriciating vim when you realize:
- Vim is like a language, you do not need to memorize commands!
- Vim makes you thinking in patterns of changes over text / code.
- It practically makes you not use the mouse at all.
- It makes it easy to do massive operations like a half-automated refactor.
- It makes you program the way you never leave the flow because using vim is mentally similar to programming.
It is like a specially crafted tool to make you feel as close to mind-machine direct interface as possible while still using a keyboard!
Oh and did I tell you that system requirements of vim are generally so small compared to heavy editors and IDEs that not only you can use vim through SSH but literally on any old machine and everywhere? It even works if you have failing cursor keys (like I do).
Oh and did I tell you how helpful it is to be able to issue a lot of commands by muscle memory when you are on a slow SSH connection (like I am now on) and when the connection gets back in 5 seconds you will find a perfect text? It would have been not possible if there are no simple commands to "delete the last word, go to end of the word" or go to the next 'x' letter.
Modality
But what this modality is? Those opposing vim dislike that you need to press "i" to start writing a text and then press "ESCAPE" after you finished. This is because you are accustomed to non-modal editors. In non-modal editors you can write just by pushing the letters, but what if you want to do some kind of "operation"? Suppose you want to copy some code, or transform some code? In a "usual" editor you either start clicking in some menu structure or use modifier keys like CTRL, ALT or SHIFT and such combinations.
Usual, non-modal editors need this because there is no clear distiction if you are currently in the mental mode of doing operations or just entering text. What vim does is that it makes this modality explicit! By default you are in the mode of doing mass operations, but you can go into "insert" mode (hence the "i" command) when you just want to write in some text.
Writing text happens in "bursts" of letters. You usually write a function definition all at once or a name all at once or when editing text maybe you write down a whole paragraph. Modality helps just with making these "bursts" explicit and visible but you always did it this way.
But especially when coding you want to move lines around: move a line further up above some else to make it have more sense for example. You might want to restructure you code for better readability or you want refactors, renames, pattern-matched refactors of bad patterns and you can say "I can do that with this or that IDE too" - just the key is that you likely cannot do it immediate - You cannot do that without leaving the flow of coding.
Do not keep yourself in insert/edit mode! That way you will never unleash the real power of vim! You always enter a text in a burst, by going into edit mode and immediately exiting out of it using escape! Your goal must be that at any given time you are out of your burst of typing text you are prepared to do an "operation" over your code / text.
This is key to be able to "feel" that operations are always at your hand, because of the forementioned mental model inherently being in you that you do your writing of letters always in bursts. So always entering the insert mode on the start of your burst and ending it when the burst ends should be muscle memory and if it becomes so, you will "feel" that whenever you write you are able to and whenever you want to copy lines around, refactor, search for stuff or run an external script or build or something you will be immediately close mentally to the operation just when you can most easily do it!
I think you might question "oh but I rarely want to do 'operations' on my code as I mostly all just write text" however think about this: how many times it does happen that you write something in, then you think you should delete the whole line or paragraph and instead write something completely else? Or you maybe named a function and the cursor is on the end of it and you immediately think you might have named it better? What you will do is an "operation"! How many times you feel that you want to "jump to the definition of the method" under the cursor? That is an operation too! These kinds of things are all and all operations!
I even find an awsome lot of operations while editing this blog entry - like I first entered a different name for this subchapter and while I was writing it, I felt the need "to go back to it and rename it" - guess what, that is an "operation" too! I write in markdown and I knew the sub-chapter is underlined with "-" characters so I just pressed "?----" (search backwards for that many '-' symbol) and I was immediately there. I went one line up with "k" because my finger was there and issued a "dd" and rewrote the title, then went to the end of that line (or was at it? I do not remember) and went down the next line and issued "d$" to remove the remains of the dashes from the earlier underlining which was longer as you can see it from my story.
For these kind of operations in a non-modal or non-pro editor you would scroll with the mouse or in a better case would hit "CTRL+f", a small window would somewhere appear and you would write a number of dashes there and you step through the results and find the subchapter, then click where you want to change and do changes.
Oh did I forget I put a "mark" where I was so after the change I could easily and fast go back to where I was?
In vim these modes all correspond to my mental state when I need them:
- insert mode when entering text in bursts
- command mode for deleting lines, searching texts so on
- ":"-command or ex-command mode for heavier scripts I wrote or sedlike refactors or opening files and save/quit
- ":!"-commands to run shell commands or my aliases
- "CTRL+z": Making the editor background to do longer tasks until bringing it back up with "fg"
Also I usually go from to-to-bottom when doing some more heavy operations.
Vim as a language
Still you might ask if this modality is worth it. Until you are used to it you might find it a chore and you might be scared that you "need to learn" all the key shortcuts and binding to be able to write text. First of all this is good as it makes the process of learning your editor more explicit, secondly it is not as painful as you might expect.
Now that you know "i" lets you go into insert mode, soon you will get to see that "I" (big-i) first moves to the beginning of the line and you can insert there. After seeing that "20g" make you to line 20 and "gg" makes you at the beginning of the file you see that twice-pressing a command makes it do its default behaviour. As "i" means insert, "g" meant "go" so it is also easy to remember what it does. How to delete a line? "d" should mean delete you might guess and you will be right so by pressing "dd" you delete the current line.
Do you want to go to the end of the line and start appending text there? Just use "A", but if you want to append text after where the cursor stands you just press "a". As you can see the small single-letter commands are usually giving the meaning of the command and doubling it is usually the default behaviour if it is not sure what the command should act on. There is no question in "a" as we surely want to append - the operations contains its target - but if we do a "d" what we would like to delete is not sure so "default" operation or some other thing that tells on which thing we operate is needed logically.
The same goes when you see the big-letter versions you can always tell it just modifies the operation to mean "something similar". For example you saw that small "a" appends after the cursor and big "A" goes to end of line and append there instead. Same with "gg" by default going to the top, "42g" going to line 42 and "G" going to the end of the file (the last line).
You might see that numbers make sense too: prefixing an operation with any number will make that operation to happen as many times! "5dd" will delete 5 lines instead of just the current one. This literally works with all commands so if you want to create a 21-character long line from "-" you can just press "21i" then write a single "-" character and press escape. You will see it just became what you wish it should became.
Also you not only can "append" to the end of this line, but what if your have your cursor on a line below which you want to write? In other words you want to "open" a line? You can use "o" which does exactly that! Or use "O" if you want to open a line above the current one.
Location names
Also "things" are logically and consistently named in commands. I mean those things that your "operations" are happening on. Like "dG" will delete all the lines from the current one until the end of the file. Why? Because "G" alone make you go to the end of the file. Can you guess what "dgg" would do?
There are other similar things, like "de" will delete until the End of the word the cursor is at and "db" guess what: deletes until the beginnign. The similar "dw" (delete word) also deletes the whitespace after the current word and these all appear to work for coding too - for example they do not delete or think that a opening '(' brace is part of the word and so on. These can be used not only for deletion, but for movement of the cursor and so on and so on.
For example saying "5w" to vim will jump forward 5 words in the text and just using "b" and "e" or "w" can make you move around as "CTRL+cursor" usually do.
Also you can use "cw" or "ce" to "change" that word instead of deleting it. This makes you delete the word and you are automatically in insert mode after that so you do not need to enter "i" yourself.
Not only these are the location designators, but there are for example "^" and "$" for the beginning and end of current line - respectively. So gues what the "c$" or "d^" operations do.
When developing we sometimes also like to use "%" - it jumps between brackets.
So alongside g and GG and "
What you should understand that these are nearly always logical and kind of constitute a language so you shoul not "memorize" but more like "feel" these.
Copy, paste and registers
You can copy a line with "yy" (y for "yank"-ing) and paste it with "p". Also
you can copy into "registers" with "y
This makes only sense on unixy systems where you automatically get selected text onto a specific clipboard that you usually paste with the middle mouse button. On windows it is usually the same clipboard. Also you might need to have a "properly installed" vim for these graphical things to work.
Also good to know that deletion automatically copies the deleted thing into your delete buffer (so you can past right after dd for example) and that if you just "yank" multiple times without using a named register you will have that data in the special registers named '0', '1', '2', etc. and the last copy will be in register zero, while the second last in register one and so on.
Practically vim already had internal ways to handle stuff that people use "clipboard managers" for...
Ex-commands
Before vim there was "ex". It is an editor that works on lines of text and has no visual text interface to it. Vi (precursor of vim) is called like such to emphasis on it being "visual" because "ex" is designed originally not for screens but for line printers! That is you can issue commands to show content of lines between line this or that. Do operations on lines between this or that line and so on.
It being architectured to operate on lines and group of lines made it a useful tool of doing automatic refactors, renames, replaces and bulk operations.
From vim the ex commands can be invoked by ":" then writing the command as a one-liner. The most known commands are ":w" (save), ":q" (quit), ":s" or "%s" (regex replace) and ":g" which can be used to do an other command for a set of lines that fits the given regex (for example a substitute or delete).
Also vim uses this interface to do a lot of editor-operations like opening an other file onto a tab (":tabe filename.txt") or opening a split (":split, :vs").
Worth to mention that tab completion works nicely too here.
Selection
The best way to select things in vim is to enter "visual" mode with "v" or "V". The former selects partial lines and the latter selects only whole lines.
All kinds of movements work when you are in selection mode: "VG" for example will mark the current line and all lines until the end of the file.
You can do a whole lot with selected lines and text. Pressing "d" now deletes it or doing a substitute will work on the selected lines when using ":s".
It is also worth noting that all location names and navigation works while in visual selection mode! For example when I wanted to delete all text until the next top-level chapter (underlined with "=====" in my markdown) I could just go into b visual mode, then search for a number of "=" chars ("/===") and just go up several lines to not delete the next chapter title too.
Similar is when you want to select a whole code block: just use the "%" to be able to do so and then you can "dd" it and "p" (paste) somewhere else.
Indenting
It is also worth noting you can indent your selection using ">>" and "<<". In case you want to indent multiple levels, just say "4>>" for example.
If not in a selection, this works on the current line. If you use smartindent or autoindent in your vimrc you will likely get properly indented whenever you open a bracket or such things too, because most linux systems come with a nice and well set up base vimrc file for you in the system-wide locations.
So if you have auto and smart indenting and you open a line with "o" (or just press enter while still in insert mode) you will be usually properly indented.
Shell interaction
Vim is best used from the terminal and best used on linux (or at least in some kind of "unixy" environment even if it is git-bash or windows subsystem for linux or some kind of lesser able and lesser pro things. I advise linux and a proper shell set up with proper aliases. I think mostly only windows people use things like gvim or other graphical wrappers and I advise not to do so...
The very first that comes to my mind is making vim run in background:
CTRL+Z
# you are back in the terminal...
# do stuff, do a git log, git commit, big rebase whatever...
fg
# you are back in vim
This works with most "proper" linux and unix apps. Also you can background multiple different vim (or other app) sessions and you can open them back by using "fg 1", "fg 2" and so on.
The next thing that comes to mind is to run shell commands from within vim:
:!ls -lat
:!git commit -a -m "my beautiful code added"
This is really cool. If you want to grep in the whole codebase or use find it becomes really handy for example.
What comes to my mind lastly is what if you want to insert the output from a shell command right into your file you edit:
:read !date
:read find src -name "*Controller*"
These insert the current date and time, while the second finds all of our files named to be some kind of "Controller".
Handy regex
An other really good feature of vim is that it makes the more powerful as a bull operations accessible and always at hand! I remember that I already knew regular expessions really well even when I was not using vim or not using it properly yet.
Also I remember that most IDEs or editors usually had some way of using regular expressions, but most people - including me only used "CTRL+f" to search simple text. Also if you wanted to use the regex stuff you likely had to go to the menu as you did not even remember the key combination for it.
Also even if you did remember the functionality hotkey, for example a window came up with various settings and you did look if they are right or even started clicking on its buttons named "next" or "previous" matches and looked if you search in all files or such.
Did you ever use those kind of clumsy interfaces to "jump to a specific word" that you see on the line where you at? Likely not! Or did you? I constantly do that however with vim!
Lets say we have this code:
public operateOn(obj: SpaceObject): void {..}
and suppose the cursor is at the moment in the "public" word. Suppose you want to rename the parameter from "obj" to spaceObj or something - this is just a made up example but it is a common situation. I guess you would either use the mouse in your IDE to click there or move the cursor - hopefully at least using the "CTRL+cursor" faster movement.
I just write: "/ob" and I am immediately at the "obj" parameter name. I just press "cw" (change word) and I deleted that name and ready to write in the new name as I wish. Oh and did I say this "search forward" operator or command is knowing regular expressions already?
What differentiates this from most editors is not that vim has regex search, but that its regex searches ("/": forward, "?": backward) are so handy and so available right when you are in the coding!
Literally I use it even for searching on the same line or in the same "area".
Handy smart replace refactor and other bulk operations
Not only search, but also regex and refactors are handy in vim! It is a bit more of an effort as it is a ":"-started "ex-command", but we still do not need any effort practically to do so.
:s/granpa/grandpa/
For example fixes the first appearing "granpa" on the current line. If I add "g" to its end it fixes all occurences and writing ":%s/" instead will work on the whole file. You can also work on what you selected by first selecting areas of text using the "V" command.
This support regexes in the pattern matching part and backreferences and all kinds of stuff. Also if you end it with "gc" not only it globally replaces in the lines, but it "checks" so first asks you if you want that change. This is also really handy.
Okay and you can use escaped parentheses to mark areas of the regex match part to use as backreferences in the substitute pattern:
:%s;\(apples\) are \(GOOD\);\U\1 are \L\2\E;g
This changes things like:
The apples are GOOD and tasty.
into:
The APPLES ARE good and tasty.
As you can see you are not forced to use "/" in your substitution if that would make it look even more messy. The first char after the "s" is used.
Lowercase and uppercase
I will not go into all stuff vim can do, books can be written on that. But for highlighting what one uses in programming one cannot miss being able to change cases of text and such things. When you select a word in visual mode you can make it change between its case using '~' and make it lower or upper case using "u" and "U". Really simple and "~" works for the letter under the cursor too which is really handy!
Also if you want to search while ignoring case use "/mytext\c" for example.
Similarly if you want to ignore case in substitution, use /i at the end:
:%s/apply/APPLY/gci
^^This finds all occurences of apply, Apply, APPLY, etc and make it all APPLY everywhere on lines (g) and every line (%) but checking is done by you so you can tell if you want to change that occurence or not. Good example.
You can also change case when substituting as you have seen.
Everything that comes in the substitution pattern after "\U" will be uppercase while it only apply to the first letter when "\u" is used. To make things to be lowercase you can use "\L" and "\l" accordingly. Also if you want some part of the substitution pattern to be untouched you can end this sequence with "\E".
For more pro regex and substitute tricks read on through our later chapters. Consider the beginner chapter endeded and lets move on to more advanced stuff.
Line numbers, vimrc, smart indent
Of course there is also this ".vimrc" file in your home or project directory and it lets you set up your macros, commands and whatever else settings.
A really simple vimrc can be something like this:
set nocompatible " be iMproved, required"
"Set numbering of lines"
:set nu
"set syntax highlighting"
syntax on
"Turn on my retro color scheme..."
:color prenex
"Use smart-indent"
:set smartindent
"Ability to use nearly endless tabs"
:set tabpagemax=100
:command Headerize :execute "normal! yyp"|s/./-/g
:command DHeaderize :execute "normal! yyp"|s/./=/g
I advise to always have "set nu" in your vimrc because it shows line numbers for you on the left which is really handy for development. The color scheme is just a name to the sytax coloring scheme I use. It is one that once I made many-many years ago but only use on this server. You can set other kind of editor settings like having smart indentation on or off and define your own commands for which I provided some examples.
I think I will pick "DHeaderize":
- It is a command that executes a "normal mode" string of operations
- What it does is that it yanks the curent line (yy)
- then pastes it below he current (p)
- then end the normal mode commands and do a substitution of any characters into "=" there
Practically this "underlines" the current line. If I would use indentation in my texts and would still want to underline them I should have substituted only the non-whitespace characters using the regex pattern. Maybe I should change it.
After this is in your "~/.vimrc" you can do this with ":DH" if there is no other command that starts like that. You do not even need to write the full name out if you do not want or need to:
This is H1 in markdown|
This shoul be H2 in markdown
:DHeaderize
This is H1 in markdown
======================
This shoul be H2 in markdown|
:Headerize
This is H1 in markdown
======================
This shoul be H2 in markdown|
-----------------------------
Remarks:
- I marked the cursor position with '|'
- You can use shortcuts if the prefix is clear for the command (like DH or Hea)
- Do not forget that vim-style is that user defined commands should start with uppercase
- I always turn on numbering, because many times I navigate to a line with "475gg" or "?" or "/" searches.
Modelines and tabs
A quite usual problem is when a project either uses tabs or spaces. You can easily set up vim to support both and put these into your vimrc, but because I prefer tabs as indentation and spaces as positioning, but not all projects I work with do so I prefer having my default vim setup as tab usage and just add modeline magic to files where I need otherwise.
Modelines are just comments at (close to) the end of a file containing vim commands to execute so you can always get your tabs and spaces right.
There are other ways to do this and this is not the most safe people might say but whatever. I like it this way and you likely have your vim set up properly against possible attack vectors and security issues anyways on a real system.
For example for python files I tend to add this at the end:
# vim: ts=8 et sw=4 sts=4
This means that I set the tabstop at 8 and shiftwidth and softtabstop at 4 so all indentation levels will be 4 spaces because of "et" which is expand-tabs.
I also like modelines because they are clear sign that someone uses vim on the project when you see anything like this :-)
Ending words
I hope this post will be still understandable by novices and shed light in the philosophy of vim, while it already contain some useful information for the mid level users and make them await for the next post.
We will move into more "mid-level vim" territory in our next post. Until then you can maybe play around in ":vimtutor" or something similar.
Tags: vim, devenv, development, environment, tips, tricks, pro, hacker, hackz, tutorial, linux, bash, series